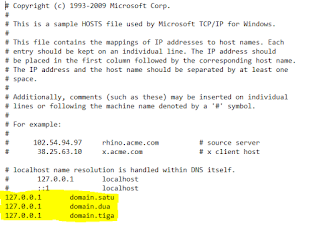Multiple Virtual Host Nginx Windows

Pada artikel/tutorial sebelumnya saya sudah menjelaskan virtual host nginx di windows 10, pada kesempatan ini saya akan membagikan cara untuk membuat multiple virtual host nginx di windows 10.
Multiple virtual host merupakan suatu cara untuk membagi nama domain dalam 1 buah ip adress, saya coba ilustrasikan pada gambar dibawah ini :

Pada artikel/tutorial sebelumnya saya sudah menjelaskan virtual host nginx di windows 10, pada kesempatan ini saya akan membagikan cara untuk membuat multiple virtual host nginx di windows 10.
Berikut langkah-langkah :
- Buatlah 3 buah buah folder pada folder "nginx/htm/" dan ditambahkan 1 buah file "index.html" untuk masing-masing folder. dan bertikan source dibawah ini untuk file "index.html" :
<!DOCTYPE html>
<html>
<head>
<title>Selamat Datang di domain1</title>
<body><h1>Selamat datang di <b>Domain Satu</b><h1></body>
</html>
pada tag "<body> ... </body>" dituliskan saja domain satu s/d domain 3 agar lebih mudah membedakannya
jika digambarkan maka akan seperti ini :
- "nginx/html/data_domain_1/index.html"
- "nginx/html/data_domain_2/index.html"
- "nginx/html/data_domain_3/index.html"
- Buat 2 buah folder "didalam folder "nginx/conf/" dengan nama folder:
- sites-available
- sites-enabled
Silahkan download file berikut
dan letakan dalam folder "nginx/conf/sites-available"
Dibawah akan dijelaskan bagaimana cara kerjanya
- Membuat Symbol Link dari "sites-available" ke "sites-enabled" lakukan dengan Command Promt/CMD
Untuk melakukan syntax "mklink", pastikan pointer sudah berada didalam direktori "nginx", berikut sintaksnya :
- mklink /h sites-enabled\ln.domain.satu.conf sites-available\domain.satu.conf
- mklink /h sites-enabled\ln.domain.dua.conf sites-available\domain.dua.conf
- mklink /h sites-enabled\ln.domain.tiga.conf sites-available\domain.tiga.conf
Cek direktori "sites-enabled" maka akan terdapat 3 buah file symbol link
- Konfigurasi file "nginx/conf/nginx.conf", silahkan kosongkan terlebih dahulu , dan paste syntax berikut di file "nginx.conf" :
worker_processes 1;
events {
worker_connections 768;
}
http {
sendfile on;
tcp_nopush on;
tcp_nodelay on;
keepalive_timeout 65;
types_hash_max_size 2048;
include mime.types;
default_type application/octet-stream;
include e:/nginx/conf/sites-enabled/*.conf;
}
Lihat syntax yang berwarna kuning, karena menggunakan syntax "include" maka harus didefenisikan mulai dari nama drivenya, sesuai dengan direktori nginx berada
- Konfigurasi "c:/windows/system32/drivers/etc/host". tambahkan perintah berikut :
127.0.0.1 domain.satu
127.0.0.1 domain.dua
127.0.0.1 domain.tiga
Untuk dapat merubah file host silahkan setting dulu permission filenya "cara setting permission host"
- Jalankan "RunHiddenConsole" melalui "start.bat" penjelesaanya ada di artikel sebelumnya.
- Jalankan browser, dan isikan alamatnya sesuai nama server_name pada file.conf yang berada di folder "sites-available", cobalah satu per satu "http://domain.satu", "http://domain.dua", "http://domain.tiga", maka hasinya akan seperti ini :
<!DOCTYPE html>
<html>
<html>
<head>
<title>Selamat Datang di domain1</title>
<body><h1>Selamat datang di <b>Domain Satu</b><h1></body></html>
pada tag "<body> ... </body>" dituliskan saja domain satu s/d domain 3 agar lebih mudah membedakannya
jika digambarkan maka akan seperti ini :
- "nginx/html/data_domain_1/index.html"
- "nginx/html/data_domain_2/index.html"
- "nginx/html/data_domain_3/index.html"
- sites-available
- sites-enabled
Untuk melakukan syntax "mklink", pastikan pointer sudah berada didalam direktori "nginx", berikut sintaksnya :
Cek direktori "sites-enabled" maka akan terdapat 3 buah file symbol link
- mklink /h sites-enabled\ln.domain.satu.conf sites-available\domain.satu.conf
- mklink /h sites-enabled\ln.domain.dua.conf sites-available\domain.dua.conf
- mklink /h sites-enabled\ln.domain.tiga.conf sites-available\domain.tiga.conf
Cek direktori "sites-enabled" maka akan terdapat 3 buah file symbol link
worker_processes 1;
events {
worker_connections 768;
}
http {
sendfile on;
tcp_nopush on;
tcp_nodelay on;
keepalive_timeout 65;
types_hash_max_size 2048;
include mime.types;
default_type application/octet-stream;
include e:/nginx/conf/sites-enabled/*.conf;
}
Lihat syntax yang berwarna kuning, karena menggunakan syntax "include" maka harus didefenisikan mulai dari nama drivenya, sesuai dengan direktori nginx beradaevents {
worker_connections 768;
}
http {
sendfile on;
tcp_nopush on;
tcp_nodelay on;
keepalive_timeout 65;
types_hash_max_size 2048;
include mime.types;
default_type application/octet-stream;
include e:/nginx/conf/sites-enabled/*.conf;
}
127.0.0.1 domain.satu
127.0.0.1 domain.dua
127.0.0.1 domain.tiga
Untuk dapat merubah file host silahkan setting dulu permission filenya "cara setting permission host"127.0.0.1 domain.dua
127.0.0.1 domain.tiga
Penjelasan :
Lalu bagaimana jika ingin menambahkan domain 1 lagi ? :
- Copy salah satu file "conf" yang berada pada folder "sites-available" dan rubah nama filenya misal "tambah.satu.lagi", dan isikan nama :
- server_name
- root
- Tambahkan file symbol link dari conf baru yang berada pada "sites-available" ke "sites-enabled"
- Tambahkan nama domain ke "C:/system32/drivers/etc/host" contoh : 127.0.0.1 tambah.satu.lagi
- Hasilllllnya :
Jika ada file zip/rar yang dipassword, silahkan gunakan pass : jhonydev.blogspot.com
Silahkan mencoba, Semoga artikel bermanfaat bagi Anda